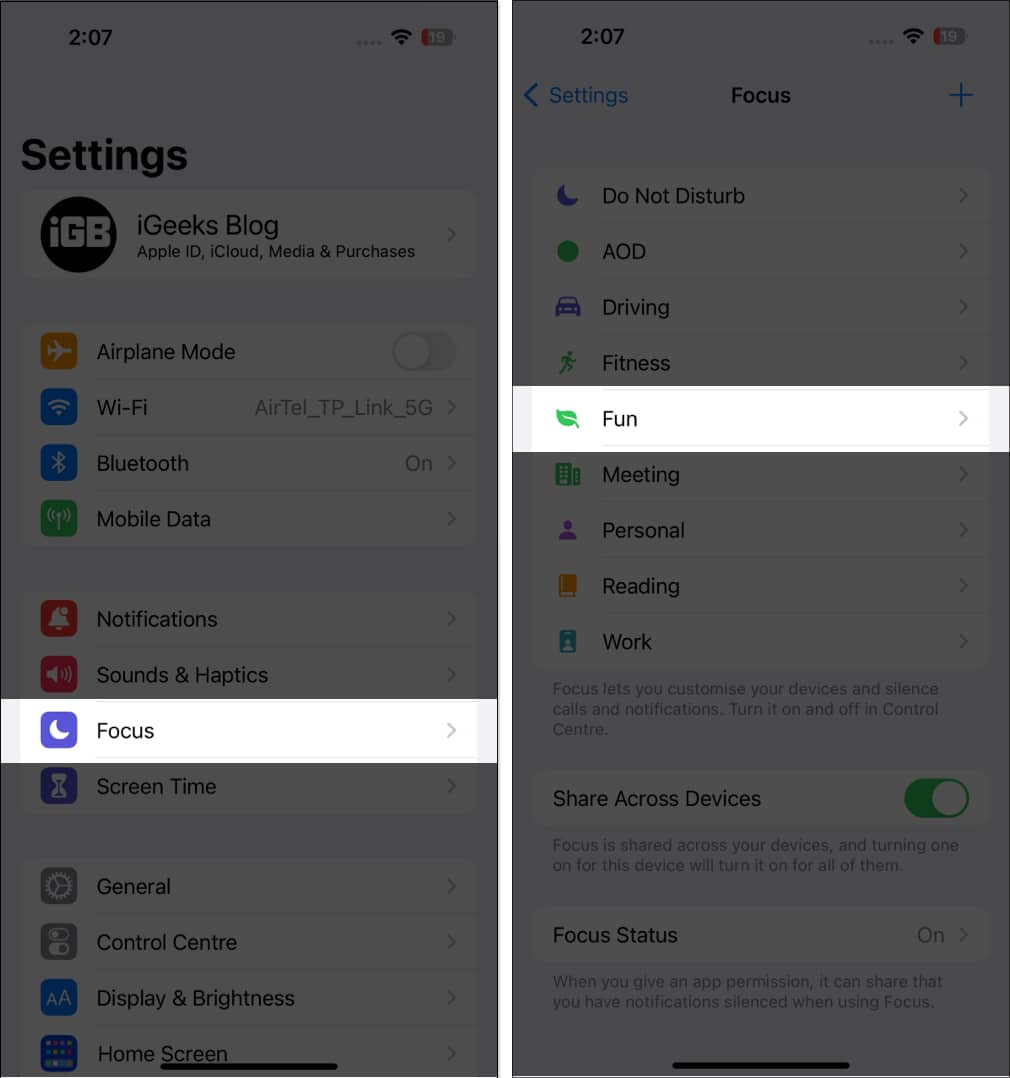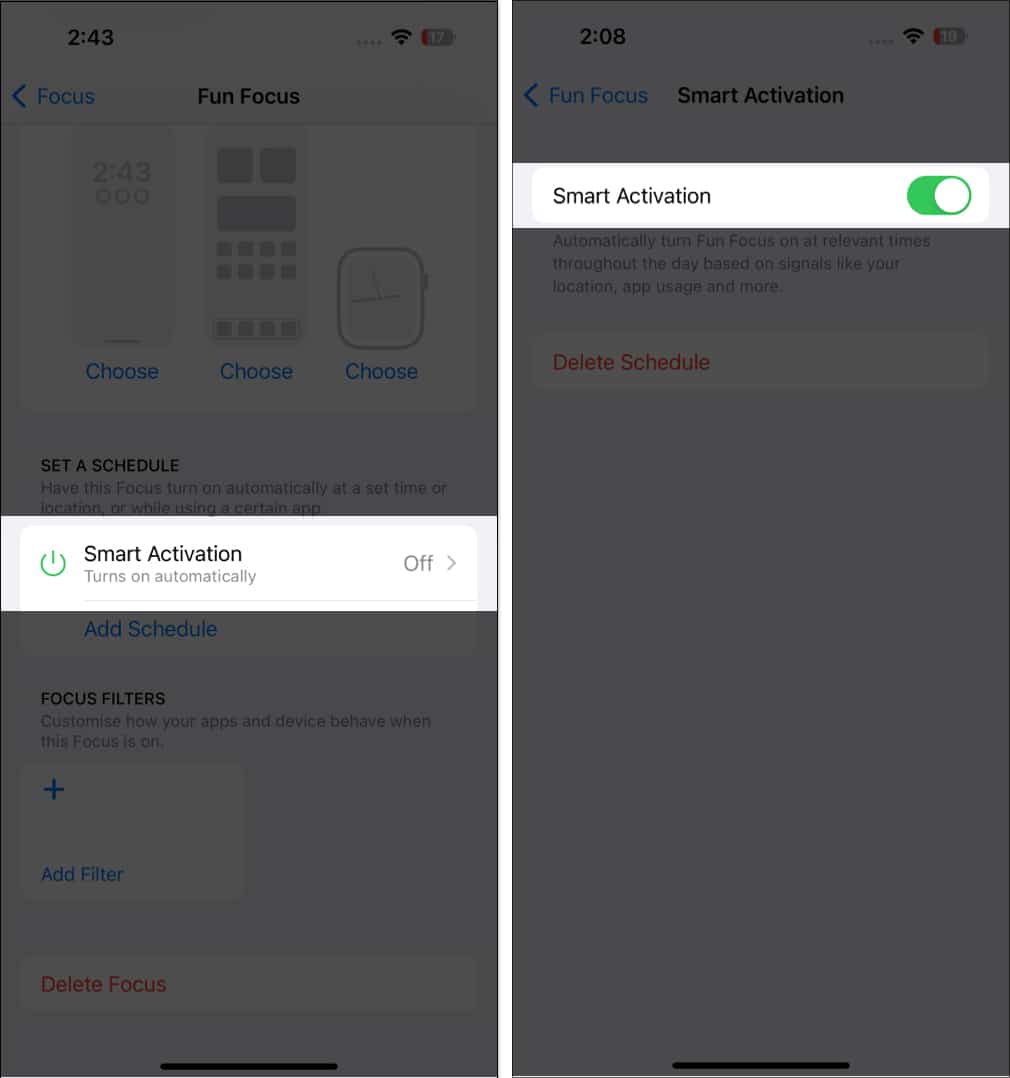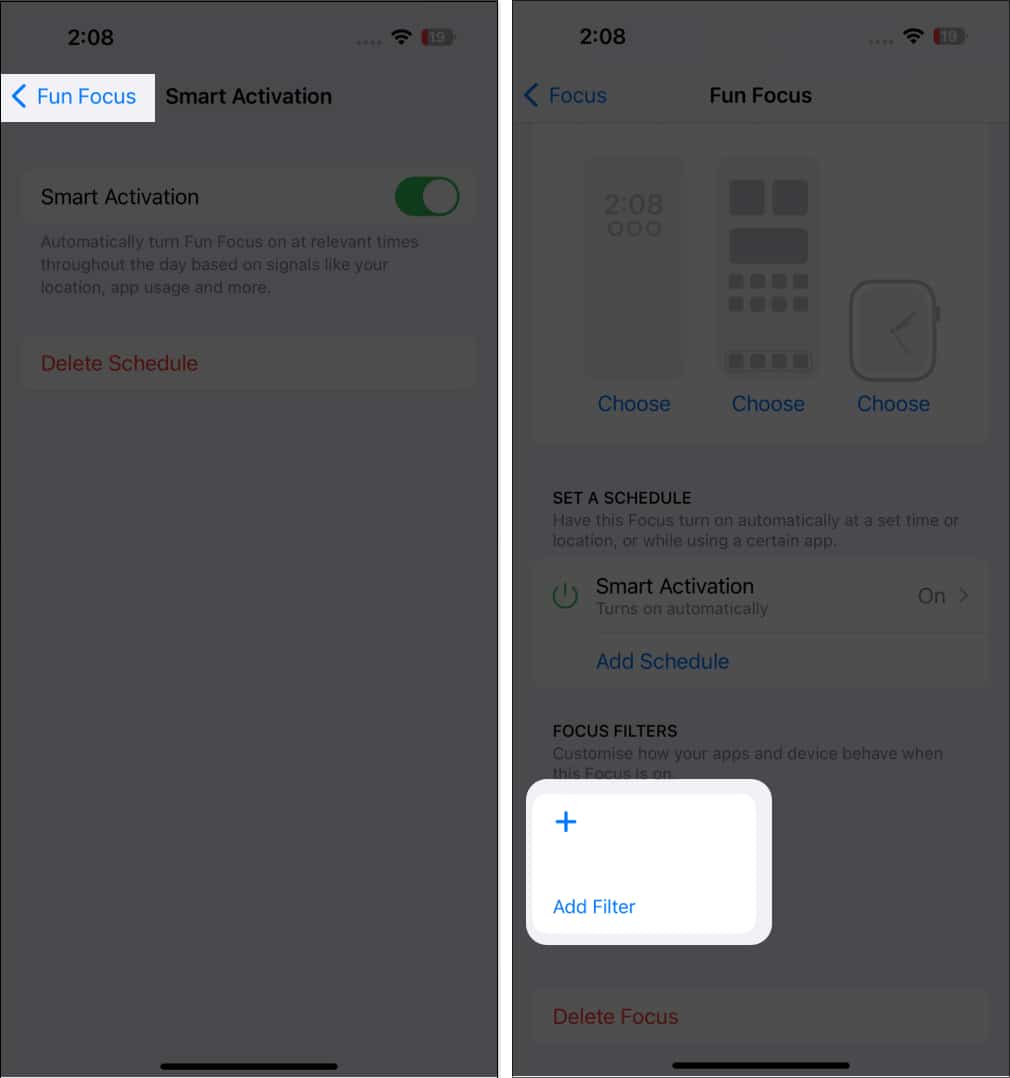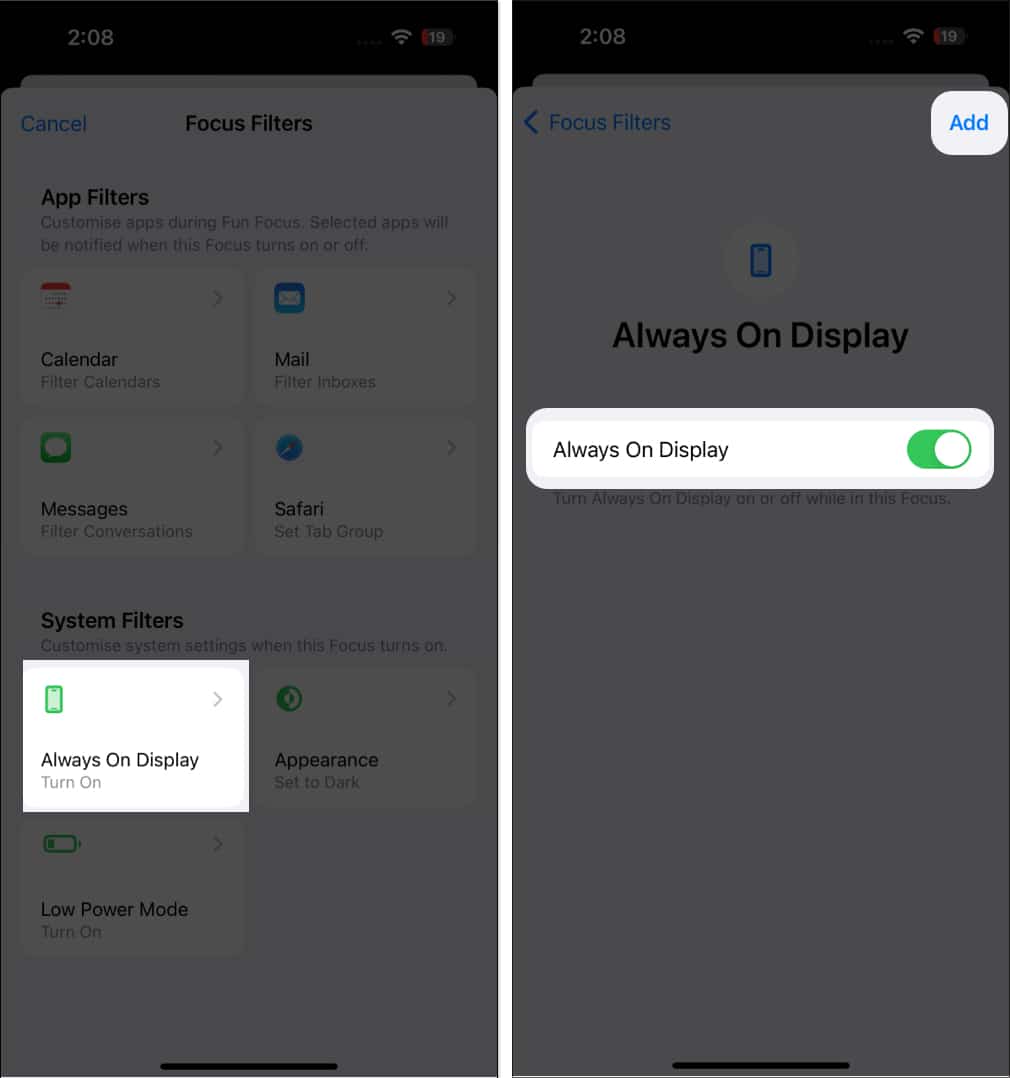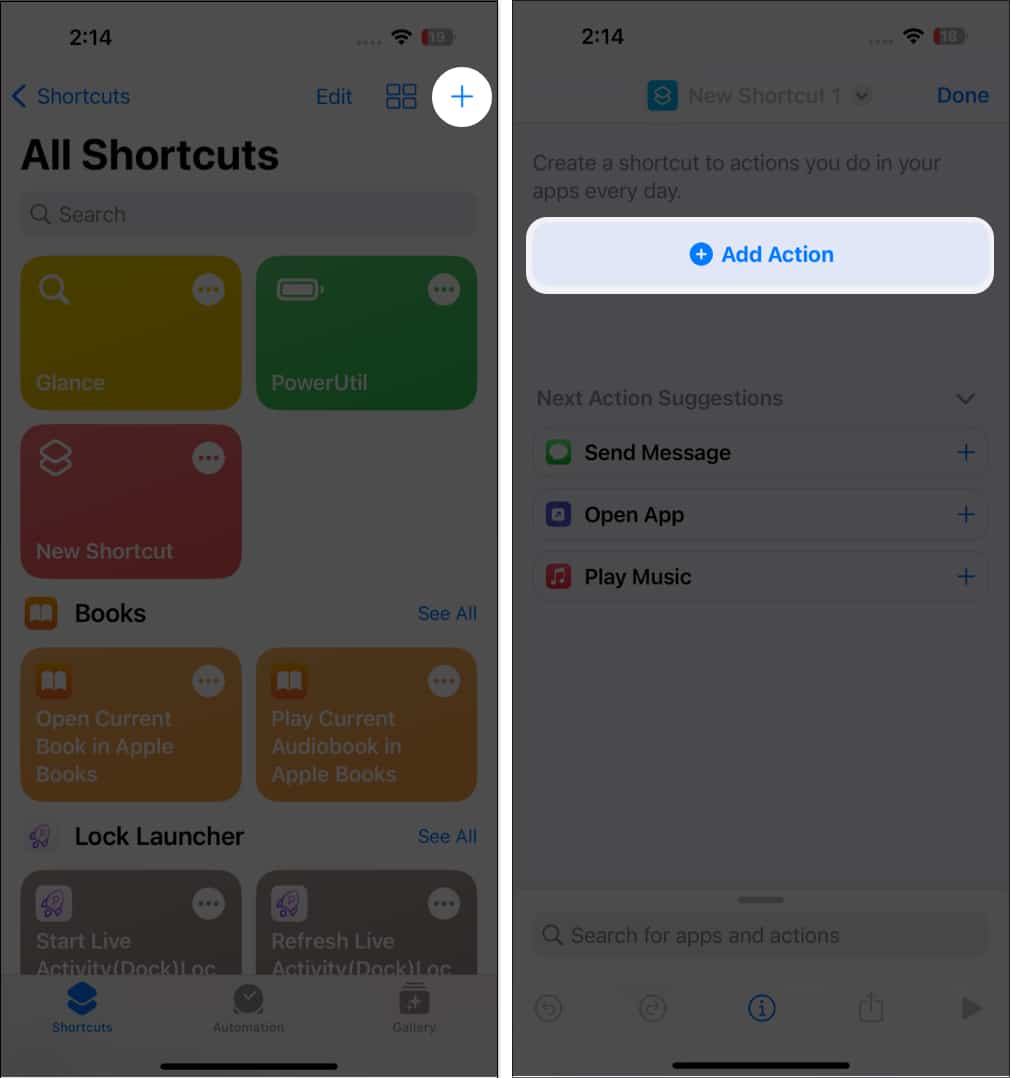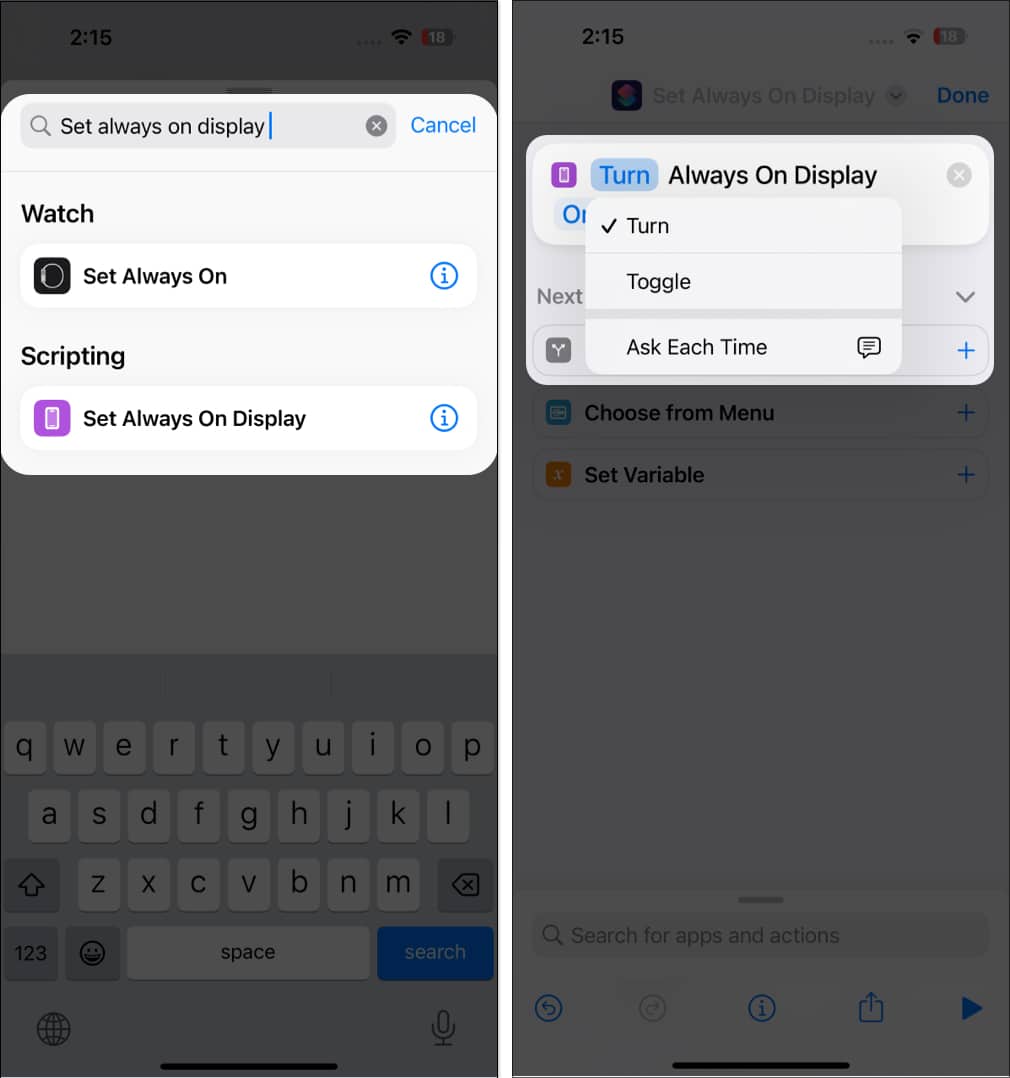However, constantly having your screen on can also drain your battery quickly. So, in this article, I will guide you through the process of automating the iPhone’s Always-On display using Focus modes and the Shortcuts app.
How to automate iPhone’s always-on display with Focus Filters
That’s it! You have automated AOD for this particular Focus. In addition to predesigned Focus options, you can create a custom Focus using the (+) icon in the Focus menu. Needless to repeat, the AOD feature will sync with the Focus mode associated with it.
Set up control of Always-On display in Shortcuts app
The automatic display-on feature is triggered as soon as you access the shortcut. Nonetheless, you can easily turn off AOD on your iPhone 14 Pro whenever you feel like it.
Troubleshooting common issues with AOD
Automating an AOD can provide a more convenient user experience but also present some common challenges.
Automating the Always-On display can result in an increase in battery drain, as the display is constantly running. Sometimes, the Always-On display can become unresponsive and needs to be rebooted. Automating the Always-On display can expose bugs or glitches that can be difficult to fix.
If you face any such issues, here’s our guide to fixing Always-On display not working on iPhone. Bottom line! AOD is a great feature of the iPhone, but it can be a bit of a hassle, especially if you have a busy routine. Fortunately, automating the process gives you convenience only during preset hours. I hope this article has been helpful. Feel free to let me know about your concerns below, and I’ll address them as soon as possible. Read more:
How to download and install iOS 16.4 developer beta 2 on iPhone What is Clean Energy Charging on iPhone How to change Safari search engine on iPhone, iPad, and Mac