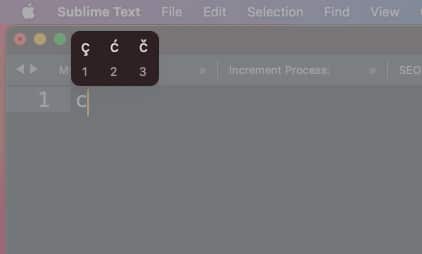Besides, it allows you to access glyphs, symbols, & characters with the keyboard on iOS. So, how do you get special character symbols? Don’t worry! You don’t have to download any additional apps; just read along to know how I add custom characters to my iPhone or Mac keyboard and type special characters.
How to type special characters and symbols on iPhone or iPadList of hidden special characters on your iPhone’s keyboardAccess emoticons, glyphs, and other symbols on an iOS keyboardHow to insert special characters on Mac
How to type special characters and symbols on iPhone or iPad
There are over 115 hidden characters and symbols on the English (US) keyboard in iOS 15 and 16 and iPadOS. You can use other symbols like emoticons on other language keyboards.
List of hidden special characters on your iPhone’s keyboard
Diacritics
This set of characters uses diacritics, i.e., independent characters with accent marks, and consists of 93 special characters. It will help you to write phrases like résumé, exposé, rosé, and other accented words in the English language. Usually, an uppercase letter will have the same diacritic as its lowercase.
Special symbols
There are 25 special characters hidden behind specific keys in the “123” and “#+=” keyboard options. It includes the degree sign (o), many forms of quote marks, and various dashes like the en dash (-) and em dash (—). You can also use inverted punctuation marks like some Spanish words such as ¡feliz cumpleanos!
Other hidden special character on your iPhone keyboard
Till now, I have only mentioned the list of special characters you can type on the regular English (US) iPhone keyboard. But there’s more! Apple offers several iOS keyboards in other languages with many hidden symbols. Consider the emoticon buttons found on the Kana or Romaji keyboards. It has amusing text-based faces similar to emojis. Keep reading to know how you get special character symbols.
Access emoticons, glyphs, and other symbols on an iOS keyboard
You may get built-in emoticons, glyphs, and others by adding an extra keyboard. ^^ To do so: To access the emoticons, first, change the keyboard to Japanese. If you select the Kana keyboard, you will see a “^^” button. Click it and tap on the down arrow to get the list of emoticons. For the Romaji keyboard, first, open the numbers view by tapping on the “123″ button. Now you will see the same ^_^ button. Interestingly, you can also type the Apple logo from these keyboards. Just write “appuru” (Japanese translation of Apple) from the Japanese Kana keyboard. It will be replaced with the Apple logo.
How to insert special characters on Mac
Emoji
The Mac lacks an easy mechanism to write emoji characters in online browsers or non-Apple programs. Still, you can add an emoji to your text. Use the shortcut of pressing Control + Command + Space together or the Globe icon to open the emoji window. You can explore more special characters from here. Just click on the double arrow from the bottom right corner.
Quick access tips
Who wants to open the emoji window every time and spend hours finding the desired one? No one, right? I have remembered a few shortcuts for the commonly used special characters. And all the credit goes to the ultimate Mac keyboard shortcuts guide. (Shhh! It’s the secret behind my pro typing skills :p) These shortcuts may not work on some macOS keyboard languages. To change that, go to System Preferences → Keyboard → Input Sources → click the plus (+) button → add a new keyboard. You can select any, like the English U.S., British, Australian, Canadian English, Irish, etc. Once done, click the A icon or flag icon from the menu bar and choose one of these keyboards. Try clicking Option + Shift + K; it should work flawlessly. So, that’s all, folks! I love to type special characters, especially emoticons while texting to spice up the conversation. You can easily access glyphs, symbols, & characters with the keyboard on iOS. If you are facing any issues finding hidden special characters on your iPhone, iPad, and Mac keyboard, let me know in the comments below! You may also like to read…
Understanding Mac keyboard symbols: What do they mean?Super Handy Keyboard Tips for iPhone and iPadHow to Use QuickPath Swipe Keyboard on iPhone
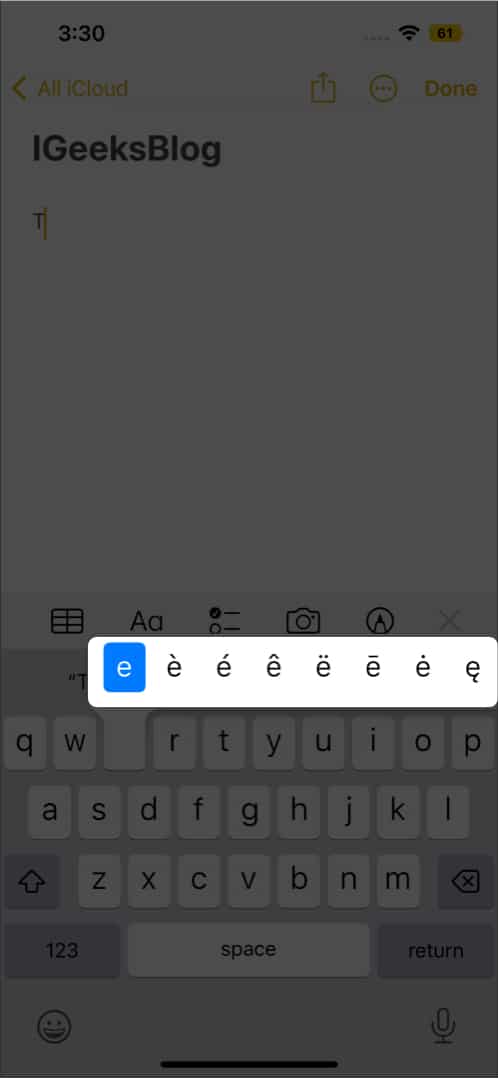
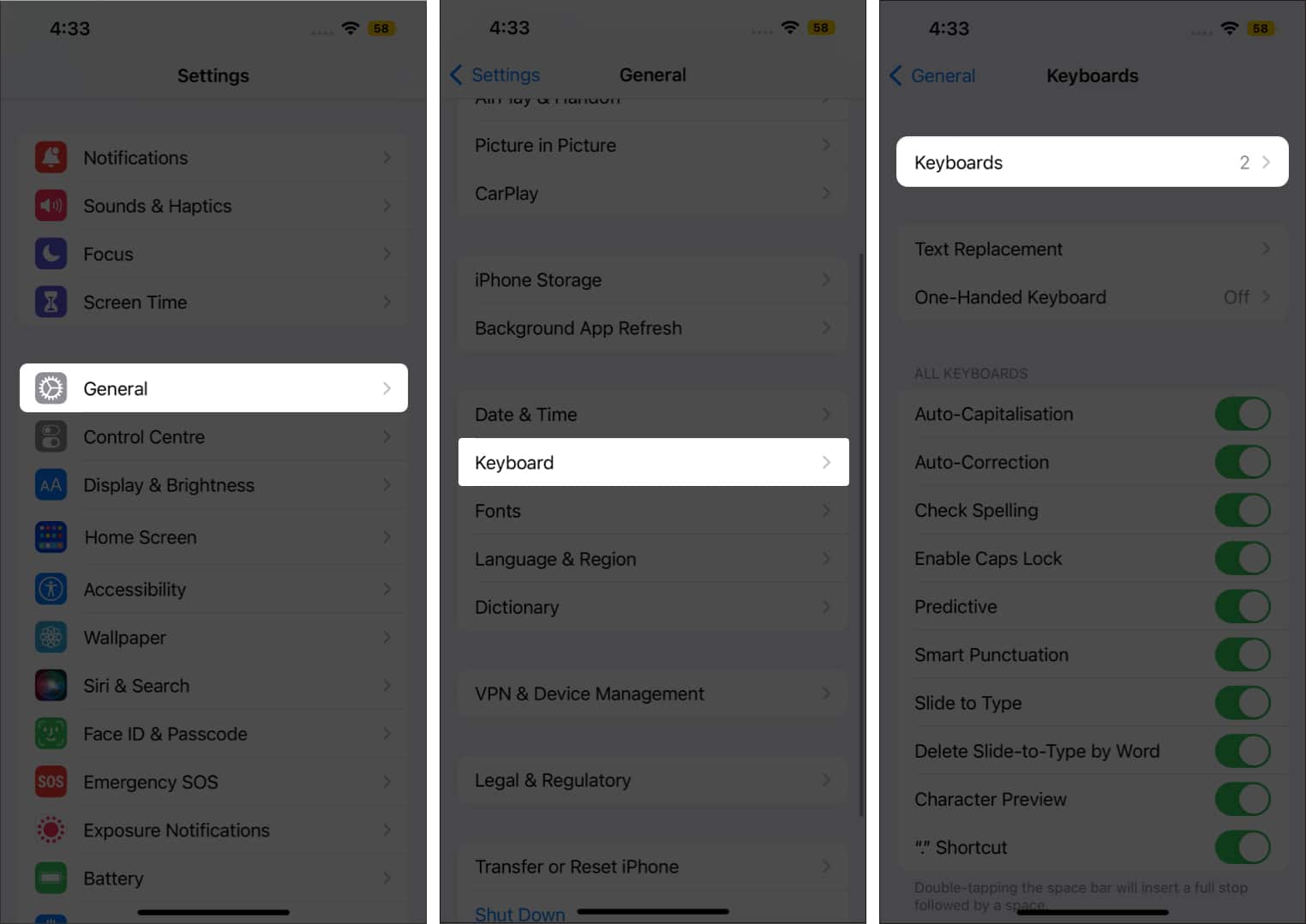
![]()